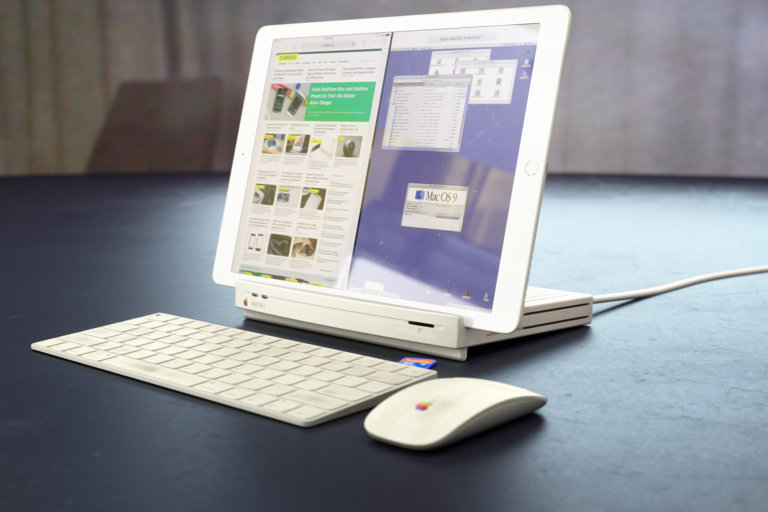
- Updated on 2019-09-16 to Data Recovery
Mode 1: permanently delete data from SD card on Mac. This mode can help you permanently delete files/folders from SD card under Mac OS. Just select the files/folders from the SD card, then click on 'Erase Now' button to permanently erase the selected files/folders. Mode 2: wipe SD card on Mac. If you want to permanently erase all data. Sd card reader in MacBook Pro If you can write and/or format and/or delete from your sd card when it is in a USB or Firewire card reader, and you can't when your sd card is in the sd card slot in your macbook pro, then there is something wrong with the card reader in your macbook pro.
I use a 64GB SD Card and it is full. I need to use it to store my new vacation photos but I have no idea how to erase that storage device. So, how do I do it?
Well, wiping an SD Card is very simple, especially on Windows computers. There are several methods available, you can try them and see which you are most comfortable with. But Mac users don't worry as there is a way to do the same on Mac devices as well. So, if you want to erase SD Card; you will find further details on the article below.
How To Delete Sd Card Mac
Part 1. What is SD Card? Why Erase An SD Card?
Imac Sd Card
Secure Digital Card or more commonly known as SD Cards are designed for high-capacity memory storage for numerous digital devices. This storage Card is available in 3 different sizes; SD Card, miniSD Card and microSD Card. These storage devices are very small in size and capable of storing up to 2GB of data.
There can several reasons for wiping an SD Card. It may have been an educated decision or accidental. It could also be a decision for repairing the storage device or due to an error all the files got wiped.
Sd Card Macbook Air
Part 2. How to Wipe An SD Card on Windows

- Updated on 2019-09-16 to Data Recovery
Mode 1: permanently delete data from SD card on Mac. This mode can help you permanently delete files/folders from SD card under Mac OS. Just select the files/folders from the SD card, then click on 'Erase Now' button to permanently erase the selected files/folders. Mode 2: wipe SD card on Mac. If you want to permanently erase all data. Sd card reader in MacBook Pro If you can write and/or format and/or delete from your sd card when it is in a USB or Firewire card reader, and you can't when your sd card is in the sd card slot in your macbook pro, then there is something wrong with the card reader in your macbook pro.
I use a 64GB SD Card and it is full. I need to use it to store my new vacation photos but I have no idea how to erase that storage device. So, how do I do it?
Well, wiping an SD Card is very simple, especially on Windows computers. There are several methods available, you can try them and see which you are most comfortable with. But Mac users don't worry as there is a way to do the same on Mac devices as well. So, if you want to erase SD Card; you will find further details on the article below.
How To Delete Sd Card Mac
Part 1. What is SD Card? Why Erase An SD Card?
Imac Sd Card
Secure Digital Card or more commonly known as SD Cards are designed for high-capacity memory storage for numerous digital devices. This storage Card is available in 3 different sizes; SD Card, miniSD Card and microSD Card. These storage devices are very small in size and capable of storing up to 2GB of data.
There can several reasons for wiping an SD Card. It may have been an educated decision or accidental. It could also be a decision for repairing the storage device or due to an error all the files got wiped.
Sd Card Macbook Air
Part 2. How to Wipe An SD Card on Windows
There are several ways to erase an SD Card on Windows computers. The methods mentioned below are effective and you can select any one of them to clean the SD Card, completely.
But surely such procedures are designed to wipe all the data on the selected storage device; so, makes sure to back up the said storage device before you try any of the following methods.
Method 1: Erase SD Card by Fully Formatting SD Card
Formatting can erase SD Card easily, this is one of the most common ways to clean any sort of storage devices. Let's have a look how to clear an SD card by formatting.
- Step 1. Open your computer and start the 'File Explorer'.
- Step 2. After that, locate the SD Card and make a right-click on it.
Step 3. Choose the 'Format' option from the drop-menu.
- Step 4. You can choose the file system and then click 'Quick Format'.
- Step 5. Lastly, click 'Start' and Windows will format the SD card immediately.
There is to a time limit for the completion of this procedure, it can take a second to format the SD Card or it can take 2-3 minutes, just wait patiently, it will happen.
Method 2: Erase SD Card Using DiskPart in Command Prompt
Generally, users directly format the SD Cards, as it is a much simpler way to erase such storage devices. But you can also use DiskPart in Command Prompt to do the same.
Although, this is a complex method and you have to be skilled to execute it properly. So, here's how to erase SD Card with DiskPart:
- Step 1. Open your computer and run 'Disk Management'. You must remember the disk number for the SD card you want to clear.
- Step 2. Then, run Command Prompt with Administrator access. Then, type 'DiskPart' and hit 'Enter' to execute.
- Step 3. After that, you have to type command list disk and hit 'Enter' and all the disks on your computer will be listed.
Step 4. : Then, type the number of the SD Card. After that, type 'Clean' and hit 'Enter' to execute.
- Step 5. Now, just close Command Prompt after 'DiskPart succeeded in cleaning the disk' message is visible on the screen.
As you can see, this is completely a text-based execution. If you are not careful, you will not be able to erase the SD card properly.
Method 3: How to Clear An SD Card in Disk Management
Disk Management is a partitioning tool that has been included with the Windows OS since the launch of Windows 2000.
But this tool can also be used for clearing an SD Card. The procedure is simple; let's have a look at how to wipe an SD Card using Disk management:
- Step 1. Open your computer and run 'Disk Management'.
Step 2. Choose the partition for SD Card and make a right-click on it and choose 'Format'.
Step 3. Now, you have to specify the file system and allocate the unit size. After that, uncheck 'Perform a quick format' and lastly click 'OK'.
Step 4. After that, you have to click 'OK' again to confirm that you want to format the SD Card.
The moment you click OK, Disk Management will immediately format your SD Card.
Part 3. How to Clear SD Card on Mac
It is possible that you don't use a computer that runs on Windows OS; still, you will be able to wipe the data on your SD Card. The procedure is still pretty easy even if you are using a Mac. So, here's how to clear SD Card on Mac:
- Step 1. Run disk utility on your Mac.
Step 2. Then, locate the SD Card within disk utility and click on the 'Erase' option.
- Step 3. As soon as you click on it, a drop-menu will appear with several options, choose the regular delete option. But this will not delete the files permanently.
- Step 4. But you can choose to 'Format' and then click on 'FAT' or eFAT'. Then, click delete to completely erase the SD Card.
Additional Part: How to Recover Deleted Data from SD Card
Although, it is really easy to delete files permanently from an SD Card using the mentioned procedures it is significantly difficult to restore them if the erasure was accidental.
But we are presenting you with the best way to restore those files on your SD Card and it is called Windows Data Recovery. This is a proper data recovery software that can effectively restore lost/deleted data without any hassles. Let's look at the procedure below:
Step 1. First, download and install the said program from its official website.
- Step 2. Then, run the program and connect the SD Card to the said computer. You must use a card reader.
Step 3. After that, choose the SD Card option, available under 'External Drives' and immediately click on the button called 'Scan' to proceed.
Step 4. Mac logo design. Now, the software will start scanning the SD Card. The procedure will take a few minutes to complete but it also depends on the size of the files.
Step 5. After completing the scan, the SD Card data recovery tool will display the results categorically. But you will get the preview of the files if you click on the 'Preview' option.
Step 6. Lastly, select the files you want to recover and click on the 'Recover' button below to get them back. You must recover deleted files from SD Card again.
Summary
Hence, there are several effective ways to erase an SD Card on a Windows computer and even on Mac devices. But if you ever lost files from the said storage device your only effective option is to use Any Data Recovery to recover those files such as recover corrupted SD Card immediately.
